1499-SGDDT-GDPT&GDTX V/v phát động, hướng dẫn đăng ký tham dự thử thách "S-Race School online"
Thời gian đăng: 16/09/2025
lượt xem: 8 | lượt tải:10
1521-SGDĐT-VP V/v tiếp tục chấn chỉnh công tác tuyên truyền, phòng chống các hành vi vi phạm pháp luật, bạo lực học đường và cảnh báo các thủ đoạn tội phạm dụ dỗ, lôi kéo, lừa đảo, thao túng tâm lý, "bắt cóc online" đối với trẻ em, HSSV
Thời gian đăng: 16/09/2025
lượt xem: 6 | lượt tải:3
1568/SGDĐT-VP V/v triển khai, thực hiện Tài liệu hướng dẫn giáo viên tích hợp nội dung giáo dục lý tưởng cách mạng, đạo đức, lối sống các môn Giáo dục Kinh tế pháp luật, Ngữ văn, Hoạt động trải nghiệm và hướng nghiệp
Thời gian đăng: 15/09/2025
lượt xem: 15 | lượt tải:10
1468/SGDĐT-QLCL V/v Hướng dẫn thực hiện nhiệm vụ quản lý chất lượng năm học 2025-2026
Thời gian đăng: 17/09/2025
lượt xem: 3 | lượt tải:2
1137/SGDĐT-VP V/v phát động tham gia Cuộc thi trực tuyến "tìm hiểu pháp luật" năm 2025
Thời gian đăng: 09/09/2025
lượt xem: 24 | lượt tải:15

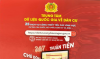
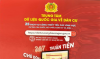

 Ngày 17/9/2025, Bộ Giáo dục và Đào tạo (GDĐT) công bố dự thảo Thông tư quy định quy tắc ứng xử của nhà giáo trong cơ sở giáo dục trên Cổng thông tin điện tử của Bộ để lấy ý kiến góp ý theo quy định.
Ngày 17/9/2025, Bộ Giáo dục và Đào tạo (GDĐT) công bố dự thảo Thông tư quy định quy tắc ứng xử của nhà giáo trong cơ sở giáo dục trên Cổng thông tin điện tử của Bộ để lấy ý kiến góp ý theo quy định.
 Ngày 18/9, tại trụ sở Bộ Giáo dục và Đào tạo (GDĐT), Cục Hợp tác quốc tế, Bộ GDĐT, đã kí Thỏa thuận hợp tác với Trường Đại học Công nghệ Sydney (UTS), Australia, về hỗ trợ đào tạo tiến sĩ cho giảng viên Việt Nam.
Ngày 18/9, tại trụ sở Bộ Giáo dục và Đào tạo (GDĐT), Cục Hợp tác quốc tế, Bộ GDĐT, đã kí Thỏa thuận hợp tác với Trường Đại học Công nghệ Sydney (UTS), Australia, về hỗ trợ đào tạo tiến sĩ cho giảng viên Việt Nam.
 Chiều ngày 10/9, Bộ Giáo dục và Đào tạo tổ chức hội nghị Tổng kết công tác pháp chế năm học 2024-2025. Thứ trưởng Nguyễn Văn Phúc chủ trì và phát biểu chỉ đạo hội nghị.
Chiều ngày 10/9, Bộ Giáo dục và Đào tạo tổ chức hội nghị Tổng kết công tác pháp chế năm học 2024-2025. Thứ trưởng Nguyễn Văn Phúc chủ trì và phát biểu chỉ đạo hội nghị.
 Sáng 18/9, tại Hà Nội, Bộ Giáo dục và Đào tạo (GDĐT) tổ chức Hội nghị Giáo dục đại học năm 2025. Bộ trưởng Nguyễn Kim Sơn chủ trì hội nghị.
Sáng 18/9, tại Hà Nội, Bộ Giáo dục và Đào tạo (GDĐT) tổ chức Hội nghị Giáo dục đại học năm 2025. Bộ trưởng Nguyễn Kim Sơn chủ trì hội nghị.
 Giáo dục quốc phòng và an ninh là tổng thể những hoạt động nhằm nâng cao nhận thức, rèn luyện khả năng, bản lĩnh chính trị và ý thức trách nhiệm thực hiện nhiệm vụ quốc phòng, an ninh cho các đối tượng. Hoạt động này vừa là nhiệm vụ chính trị, vừa là giải pháp cơ bản để góp phần xây dựng, củng cố tiềm lực quân sự, an ninh thực hiện nhiệm vụ bảo vệ Tổ quốc.
Giáo dục quốc phòng và an ninh là tổng thể những hoạt động nhằm nâng cao nhận thức, rèn luyện khả năng, bản lĩnh chính trị và ý thức trách nhiệm thực hiện nhiệm vụ quốc phòng, an ninh cho các đối tượng. Hoạt động này vừa là nhiệm vụ chính trị, vừa là giải pháp cơ bản để góp phần xây dựng, củng cố tiềm lực quân sự, an ninh thực hiện nhiệm vụ bảo vệ Tổ quốc.










 Kiểm tra danh sách văn bản đã nhập năm 2025
Kiểm tra danh sách văn bản đã nhập năm 2025
 Nhập số hiệu văn bản ban hành năm 2025
Nhập số hiệu văn bản ban hành năm 2025
 Lịch làm việc tuần 30_ Năm học 2024_2025
Lịch làm việc tuần 30_ Năm học 2024_2025
 Lịch Làm Việc Tuần 23_Năm Học 2024_2025
Lịch Làm Việc Tuần 23_Năm Học 2024_2025
 Lịch Làm Việc Tuần 22_Năm Học 2024_2025
Lịch Làm Việc Tuần 22_Năm Học 2024_2025
 Lịch làm việc tuần 24_ Năm học 2024_2025
Lịch làm việc tuần 24_ Năm học 2024_2025
 Lịch Làm Việc Tuần 20_Năm Học 2024_2025
Lịch Làm Việc Tuần 20_Năm Học 2024_2025
 Lịch Làm Việc Tuần 19_Năm Học 2024_2025
Lịch Làm Việc Tuần 19_Năm Học 2024_2025
 Lịch làm việc tuần 27_ Năm học 2024_2025
Lịch làm việc tuần 27_ Năm học 2024_2025
 Lịch tuần làm việc tuần 26_ Năm học 2024_2025
Lịch tuần làm việc tuần 26_ Năm học 2024_2025